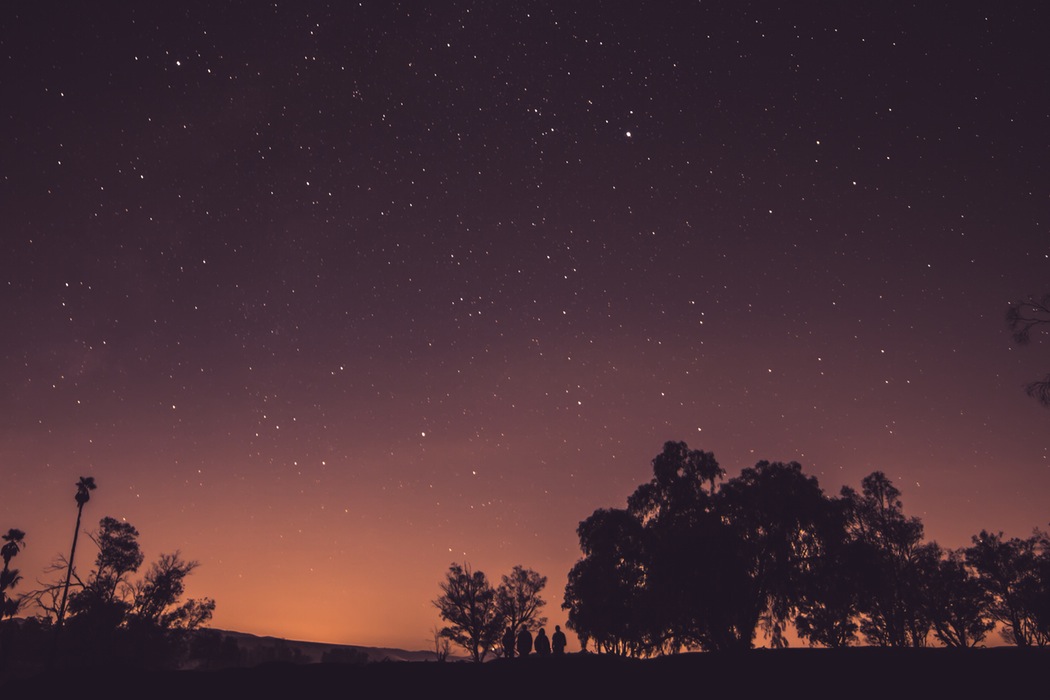
This is an example first post. It describes how to post articles, how to assign them to particular pages, and how to use various aspects of the article editor to make proper posts.
In order to add a new article, choose to do so from inside of the Articles section of the Admin Panel. After picking a Title, select the Parent Page that the article will belong to (note: this page must be set to act as an Article page and must be created inside of the Pages section of the Admin Panel). Next, optionally use the date picker to choose the Date that you would like the article to be timestamped with (it will be stamped with the current day if you leave it blank).
The optional Image text box will bring up the File Manager in which you can upload and select a staple image for the article. This image will be displayed in the list of articles, as well as when someone is reading the entire article. Although more images can easily be added to the article from within the Article Editor, this is a good way to catch a reader's attention.
The Short Description should contain at least 30 words describing what the article is about. This can be anything from a summary to an actual snippet of text from the full Article Content. Try to keep it short and sweet as this is what readers will see when browsing for an article to read.
Finally, selecting Yes or No; for Allow Comments? Will enable or disable the ability for readers to post comments, optionally containing their email, on the article. You must approve all of these comments inside of the Comments section of the Admin Panel before they will show up on the website. This allows for you to filter out dangerous or inappropriate comments from the public eye.
In summary, the following is a general list of how to post articles onto your new website.
And that is it! You have now successfully posted a brand new article to your website for visitors to read and explore.
This is this sidebar for a particular page. It can be edited by editing a page from within the control pannel.